Export Address Book 1.5.1
- Exporter For Address Book 1 3 0
- Exporter For Address Book 1 3 X 4
- Exporter For Address Book 1 3 Online
You can export phone books to a file, refer to 'Exporting Contacts to a File' section in the TMS 15.3 Admin Guide on pg 203. It's also been asked a few times in the forums on how to export phone book contacts: tms-export-phonebook-issue. Harrison 1.2.1 Crack Exporter For Address Book 1.3 Dead Age (2018) Shortcat 0.7.6 CrazyTalk Pipeline 8.13.3615.1 Crack Cosmic Brush Pro 2.13.1 Book Collector Pro 20.0.4 Crack Pinegrow Web Editor Pro 2.21 Overlay 3.60 Sky Gamblers URL Manager Pro 5.1.
Stefan Keller in Business Contact
Export all the data in your Address Book into a data file. It even recognizes fields with self-defined labels. You can choose between various export formats, like TSV, CSV, HTML table and adapted vCard.
Export all the data in your Address Book into a data file. It even recognizes fields with self-defined labels. You can choose between various export formats, like TSV, CSV, HTML table and adapted vCard (in Address Book, you cannot specify which fields to export when you create a vCard - in Export Address Book, you can).
You are able to select which contacts to export, which fields from those contacts and how to order them. For later reuse, you can save all of that as a template.
In Address Book, you can assign self-defined labels to various fields. Export Address Book can recognize and export fields with self-defined labels.
With the built-in Automator action, you can automate exports. The Export Address Book application and the Automator action are available as Universal Binary and are running with full speed on any Mac with PowerPC or Intel processor.
Export Address Book 1.5.1 Contact software developed by Stefan Keller. The license of this contact software is demo$, the price is 19.37, you can free download and get a free trial before you buy a registration or license. Do not use illegal warez version, crack, serial numbers, registration codes, pirate key for this contact software Export Address Book. If you want to get a full and unlimited version of Export Address Book, you should buy from original publisher Stefan Keller.
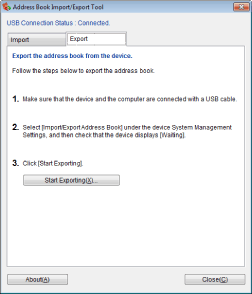
File Size: 479.23Kb License: DemoPrice: $19.37
Related:Export - Address - Book - Addressbook - Adressbuch - Mac - Mac OS X - Macintosh - Apple - TabulatorExport Address Book - Export Aol Address Book - Apple Macintosh - Apple Mac Os - Apple Mac - Apple Macintosh Recovery - Mac Dvd To Apple Tv - Apple Mac Game - Dvd To Apple Tv For Mac - Apple Tv Video Mac -
Platform: Mac OS X 10.4,Mac OS X 10.5
System Requirements: Mac OS X 10.4, Address Book
Downloads: 1860 Category: Business Contact
An address book is a stored list of frequently-used contacts for quick selection when sending a document from the printer control panel. Use the Address Book page to configure and enable the following printer features:
- •
- •
Add individual or group contacts
- •
- 1.
From the Home screen on the printer control panel, touch the Network button to display the IP address or host name.
- 2.
Open a Web browser, and in the address line, type the IP address or host name of the printer exactly as it displays on the printer control panel. Press the Enter key on the computer keyboard. The EWS opens.
NOTE:If the Web browser displays a message indicating that accessing the website might not be safe, select the option to continue to the website. Accessing this website will not harm the computer.
Use the Network Contacts Setup area of the Address Book page to enable network contacts and to specify the search methods for locating network contacts.
- 1.
Using the top navigation tabs, click Scan/Digital Send.
- 2.
- 3.
Select a search method:
- •
Quick Search (Find matches beginning with the search string.)
- •
Detailed Search (Find matches containing the search string.)
- •
Access individual users' personal contacts from their Microsoft Exchange Server personal contacts lists. These addresses are available when the user signs in at the printer control panel using Windows, and then selects the Personal Contacts address book view.
NOTE:If any problems are encountered when importing address books from newer Microsoft Exchange servers, contact HP support for help.
- 1.
Using the top navigation tabs, click Scan/Digital Send.
- 2.
- 3.
Select the Enable Personal Contacts (when users sign in to Windows at the device) check box.
- 4.
Click the Test Exchange Server button to test the connection with the Microsoft Exchange Server. Icollections 5 1 2.
- a.
- b.
User name: Enter a username
- c.
- d.
Test: Enter at least three letters of a contact name, and then click the Test button
- 5.
The Lightweight Directory Access Protocol (LDAP) feature provides access to a network address book. Use the following sections to set up the Network Contacts feature.
NOTE:The printer must have the correct firmware version to be compatible with the LDAP feature.
Administrators need the following information before beginning the configuration process.
Network contacts setup
- •
Server authentication requirements
- •
Path to start search (BaseDN, Search Root) (e.g., o=mycompany.com)
- •
Attributes for matching the name entered (e.g., cn or samAccountName), retrieving the email address (e.g., mail), and how the name will be displayed on the control panel (e.g., displayName)
Default SMTP Configuration
- •
- •
SMTP port (e.g., 25, 587, 465)
- •
Secure connection requirements (e.g., Always use secure connection (SSL/TLS))
- •
SMTP server authentication requirements for outgoing email messages, including the user name and password used for authentication, if applicable
Obtain addresses from a LDAP server so they are available to users at the printer control panel. These addresses are available when the user selects the All Contacts address book view.
- 1.
Using the top navigation tabs, click Scan/Digital Send.
- 2.
- 3.
Select the Enable Network Contacts (use LDAP server) check box.
- 4.
- 5.
In the LDAP Server Address field, enter the IP address for the LDAP server, or if the name of a LDAP server to use is unknown, click Auto Find to obtain a list of available LDAP servers. Select the LDAP server to use, and then click OK.
TIP:If the LDAP server you want to use is not in this list, contact your administrator and obtain the IP address and the attribute codes.
- 6.
To enable a secure (SSL) connection, select the Use a secure connection (SSL) check box.
- 7.
If the LDAP server requires authentication, select the appropriate authentication type for the LDAP server in the Server Authentication Requirements area. Depending on the type of authentication, some of the other fields in this area might not be available, because they are not required. Enter the information for the required fields. Make sure to use the exact names that match the settings for the LDAP server.
NOTE:For individual users who sign in using Windows credentials, select the option to use those credentials for the LDAP server authentication.
Types of authentication for the printer to communicate with the LDAP server:
Authentication type Description Server does not require authentication
The server does not require user credentials to access the LDAP database.
The option to use the MFP user credentials is unavailable.
Server requires authentication
Use credentials of user to connect after Sign on at the printer control panel.
Windows Negotiated (SPNEGO)
The server requires user credentials to access the LDAP database, and it encrypts passwords and credentials that are sent across the network.
The domain field and the option to use the MFP user credentials are enabled.
Simple Credentials
The server requires user credentials to access the LDAP database, but the password is not encrypted when it is sent across the network.
The username and password fields are enabled.
- 8.
In the LDAP Database Search Settings area, click Auto Find to browse for the point to begin searching the database.
NOTE:By default, Active Directory attributes are used. If these attributes do not work, try the Use Custom Attributes option, and then click the Auto Find button to find the correct attributes.
- 9.
Select the appropriate Source for Attribute Names option. The attributes fields should be populated automatically.
- 10.
In the Test for LDAP Retrieval area, test the LDAP retrieval by entering part of an attribute value, such as part of the recipient's name, and then clicking Test. Use at least three characters.
Use the Import button to load a large list of frequently-used contacts on to the printer all at once, rather than adding them one at a time.
Exporter For Address Book 1 3 0
To add contacts to more than one printer, it is best to add them on one printer, make any edits to the list, and then use the Import and Export All buttons to transfer the addresses to other printers.
This section provides information about the following topics:
Add a contact or group by clicking Add Contact or Add Group, which opens the Add Contact or Add Group page.
Add a contact
- 1.
Click Add Contact. The Add Contact page displays.
- 2.
Complete the following fields:
- •
- •
First Name: Enter a first name (optional)
- •
- •
Phone Number: Enter a phone number (optional)
- •
Fax Number: Enter the fax number (may be required)
- •
E-mail Address: Enter an e-mail address (may be required)
NOTE:An e-mail address, fax number, or network folder must be entered for a contact.
- 3.
If using a network folder for scan/digital send, click the Network Folder check box and set up one of the following folder options: is selected and, add the UNC path to the folder in the UNC Folder Path field using the following form: hostshare.
- •
- •
FTP folder
- 4.
Click the OK button to save the new contact to the printer.
Add a group
- 1.
- 2.
Add an e-mail group:
- a.
- b.
Enter a name for the new group in the Group Name field.
- c.
To add a member to the group, either enter their email address in the Add Member field, or add them from an address book.
- 3.
Add a folder group:
- a.
- b.
Enter a name for the new group in the Group Name field.
- c.
- 4.
After adding all of the members or groups for the group, click the OK button to save the group.
Edit a Contact or Group
- 1.
Select the contact or group to edit. Enter a name into the search field to find a specific contact.
- 2.
- 3.
Make the necessary changes to the contact or group.
- 4.
Delete a Contact or Group
- 1.
Select the contact or group to delete. Enter a name into the search field to find a specific contact or group.
- 2.
- 3.
In the page that displays you are prompted to confirm the deletion of the selected contact or group. There is no way to recover a contact or group once it has been deleted. Click OK to confirm your selection. The contact or group is deleted.
Use this page to import and export address book and user information to and from the printer.
When data is imported to the printer, new contacts, fax speed dials, or user accounts are added, so that this information can be accessed on this printer. This can help make it easy to create initial lists or to keep the HP printer current with changes to the information.
The export of records saves email, fax, or user records from the printer into a file on a computer. Use this file as a data backup, or use it to import the records onto another HP printer.
This section provides information about the following topics: Switch plus 4 98 download free.
To import address-book information, first create a file with a comma-separated value (CSV) format. The CSV format is a common data format that is often used to transfer data between database programs or printers. This file can be created using either a spreadsheet program such as Microsoft Excel, or a text program such as Microsoft Notepad. After creating the file, be sure to save or export it as a .CSV file type. Another option is to create a data file by exporting contacts from Microsoft Outlook or another email client and saving it as a .CSV file.
NOTE:To help with creating or importing a .CSV file, try exporting an existing address book to use as a template.
Import an address book
- 1.
Create a data file containing a header row with the columns that are required for your data. The following columns can be used:
- •
- •
address (or 'emailaddress', 'email', 'email address', 'e-mail', or 'e-mail address')
- •
- •
faxnumber (or 'business fax', 'home fax', or 'other fax')
- •
- •
code
- •
The header row is simply the first row of the spreadsheet or file.
- 2.
After the header row, add rows containing each address book or user record. See the Required data and record limits section below to find out which columns are required for each type of record.
Blank columns are allowed. If creating a text import file, insert a comma for each blank field.
If the data in the field contains a comma, a carriage return (r), or line feed (n) character, the data in that field must be surrounded by quotes, for example,
'Smith, Joe'
Fields that contain double-quotes must be surrounded by double-quotes. Any individual double-quotes must be represented by a pair of double-quotes.
If using Excel to create the import file, do not enter quotes, because Excel inserts them automatically when the file is converted to a .CSV file.
- 3.
Save the import file.
If created in Excel, choose Save As from the File menu, and then select .CSV (comma delimited)(*.csv) in the Save as type drop-down box.
If created as a text file, choose Save As from the File menu, and then enter .csv in place of the .txt file extension.
- 4.
To import the source file into the printer, click the Import button under Contacts Stored on the Device, and then click the Browse.. button to browse to the source data file. If the file was encrypted, enter the encryption key.
- 5.
Click Import to import the data file into the printer. The import process will take approximately 1 minute for each 1,000 records, depending on the network speed.
When the import process is complete, a message displays indicating how many records were successfully imported and whether there were any import errors.
This section provides information about the following topics:
| Record type | Required data | Maximum field length |
|---|---|---|
E-mail address | name (or 'first name' and 'last name') address1 | 64 unicode characters 256 unicode characters |
User record | name pin address1 | 245 characters 4-8 digits 255 characters |
E-mail distribution list | name address1 dlname | 64 unicode characters 256 unicode characters 64 unicode characters2 |
Fax number | name faxnumber1 | 64 unicode characters 80 unicode characters |
Fax speed-dial | faxnumber1 speeddial2 code2 | 80 unicode characters 64 unicode characters 2 digits A maximum of 100 speed-dials, each with a maximum of 100 entries |
1 The 'address' field can also be called 'emailaddress', 'email', 'email address', 'e-mail', or 'e-mail address'. The 'faxnumber' field can also be called 'business fax', 'home fax', or 'other fax'.
2 The 'speeddial' field contains the name of the speed-dial, for example 'Johnson Janitorial', and the 'code' field contains the speed dial code (a number between 0 and 99), for example 08. Either one- or two-digit numbers are accepted; for example, either 06 or 6 can be used.
Creating an import file using Microsoft Outlook
If contacts are saved in Microsoft Outlook, export them into a .CSV file, and then use that file to import them into the printer.
Create a .CSV file using Microsoft Outlook
- 1.
From the Outlook File menu, choose Import and Export...
- 2.
In the Import and Export Wizard, choose Export to a file, and then click Next.
- 3.
Select Comma Separated Values (DOS), and then click Next.
- 4.
- 5.
Enter in a name for the file, with a .CSV extension. Click Browse to choose a location on the computer to save the file. Click Next.
- 6.
Click Finish to finish the wizard and export the file.
- 7.
To import the .CSV file into the printer, follow Steps 4 and 5 of Importing an address book.
The address book or user information saved in the printer can be exported into a .CSV file with the format of one header row followed by a row for each user or address book record.
Open the export file in either a spreadsheet program like Microsoft Excel or in a text program like Notepad.
Exporter For Address Book 1 3 X 4
Export data
Exporter For Address Book 1 3 Online
- 1.
Click the Export All.. button.
- 2.
Select the check boxes next to the objects you want to export. If the file was encrypted, enter the encryption key. The following choices area available:
- •
- •
Fax Speed Dials
- •
- 3.
Click the Export button.
- 4.
- 5.
In the dialog box that displays, click Save, and then select the location to save the file.

